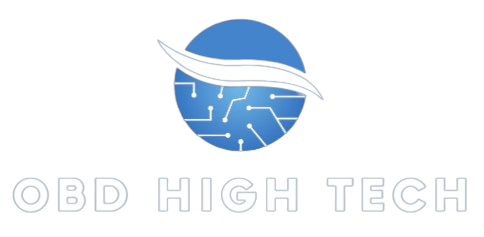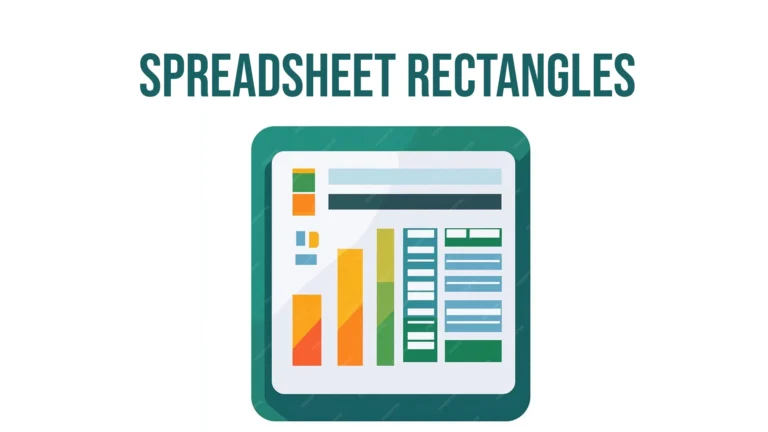In the realm of data management and productivity, spreadsheets are indispensable tools for professionals across various fields. They help organize, analyze, and visualize data, making them crucial for decision-making and reporting. One of the most versatile features within spreadsheets is the use of rectangles or cells. While they might seem simple, when used effectively, they can significantly transform your workflow. This article explores how effective use of spreadsheet rectangles can enhance your productivity and streamline your processes.
TRENDING
General News Highlights: TheWeeklySpoon Edition
Understanding Spreadsheet Rectangles
What Are Spreadsheet Rectangles?
Spreadsheet rectangles refer to the individual cells within a spreadsheet grid. Each cell can hold data such as text, numbers, or formulas. These cells are organized into rows and columns, forming a grid-like structure that can be customized to suit various needs. By effectively managing these cells, you can optimize your data organization, analysis, and presentation.
The Role of Cells in Data Organization
Cells are the building blocks of spreadsheets. Properly utilizing cells can help you:
- Organize Data: Arrange information logically by using cells to separate different types of data.
- Categorize Information: Use columns for categories and rows for individual records to make data retrieval easier.
- Enhance Readability: Use cell formatting options like borders, colors, and font styles to improve the readability of your spreadsheet.
Maximizing Efficiency With Spreadsheet Rectangles
Data Entry and Validation
Effective data entry and validation are critical for accurate data analysis. You can enhance your workflow by:
- Using Data Validation: Apply data validation rules to ensure that the data entered into each cell is accurate and meets specific criteria. For example, restrict a cell to accept only numerical values or dates.
- Employing Drop-Down Lists: Simplify data entry by creating drop-down lists in cells. This reduces the likelihood of errors and speeds up the process.
Formulas and Functions
Formulas and functions are powerful tools that can automate calculations and data manipulation. You can leverage them by:
- Applying Basic Formulas: Use formulas like SUM, AVERAGE, and COUNT to perform basic calculations across a range of cells.
- Utilizing Advanced Functions: Take advantage of more advanced functions such as VLOOKUP, INDEX, and MATCH to perform complex data lookups and analysis.
Conditional Formatting
Conditional formatting allows you to apply specific formatting to cells based on their content. This feature can be used to:
- Highlight Important Data: Automatically highlight cells that meet certain conditions, such as values exceeding a threshold or cells containing specific text.
- Create Data Bars and Color Scales: Visualize data trends and comparisons with data bars or color scales that provide instant insights into your data.
Cell Referencing and Ranges
Understanding cell referencing is crucial for creating dynamic and flexible spreadsheets. You can:
- Use Absolute and Relative References: Differentiate between absolute references (e.g., $A$1) and relative references (e.g., A1) to control how formulas adjust when copied to other cells.
- Define Named Ranges: Assign names to specific cell ranges to simplify formulas and improve spreadsheet readability.
Data Analysis and Visualization
Effective data analysis and visualization help in making informed decisions. You can utilize spreadsheet rectangles to:
- Create Pivot Tables: Summarize and analyze large datasets by creating pivot tables that allow you to group and aggregate data dynamically.
- Generate Charts and Graphs: Visualize data trends and comparisons through charts and graphs, making complex data more comprehensible.
Best Practices For Using Spreadsheet Rectangles
Keep It Organized
- Consistent Layout: Maintain a consistent layout by aligning data and using clear headings and subheadings.
- Regular Updates: Update your spreadsheet regularly to ensure that the data remains accurate and relevant.
Use Shortcuts and Templates
- Keyboard Shortcuts: Familiarize yourself with keyboard shortcuts to speed up common tasks, such as copying cells or formatting.
- Templates: Utilize pre-designed templates to save time and ensure consistency in your spreadsheets.
Protect Your Data
- Cell Locking: Lock cells that contain critical formulas or data to prevent accidental modifications.
- Backup Your Work: Regularly back up your spreadsheets to avoid data loss and ensure you have access to previous versions if needed.
Conclusion
Spreadsheet rectangles, though seemingly simple, are incredibly powerful tools when used effectively. By mastering data entry, validation, formulas, conditional formatting, and data analysis, you can significantly enhance your workflow. Implementing these practices will help you organize, analyze, and present data more efficiently, ultimately improving your productivity and decision-making processes.
ALSO READ: EtsJavaApp: Enhance Your Java Skills With Innovative Solutions
FAQs
What is a spreadsheet rectangle?
A spreadsheet rectangle, or cell, is the basic unit of a spreadsheet where you can input data, formulas, or text. It is defined by the intersection of a row and a column in the spreadsheet grid.
How can I use data validation to improve my spreadsheet?
Data validation can be used to set rules for data entry, such as restricting inputs to specific formats or values. This helps maintain data accuracy and consistency.
What is the difference between absolute and relative cell references?
Absolute cell references (e.g., $A$1) remain fixed when copied to other cells, while relative cell references (e.g., A1) adjust based on their position relative to where they are copied.
How can conditional formatting enhance my spreadsheet?
Conditional formatting allows you to automatically apply formatting (e.g., colors, fonts) to cells based on their content, making it easier to identify trends, outliers, and important data points.
What are pivot tables and how can they be useful?
Pivot tables are a powerful feature that allows you to summarize, analyze, and present data dynamically. They are useful for aggregating large datasets and generating insights through grouping and filtering.