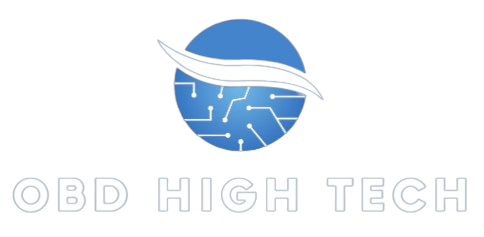Introduction To KDE And AlmaLinux 9.4
If you’re looking to transform your AlmaLinux 9.4 experience, installing KDE is an excellent choice. Known for its sleek design and robust functionality, KDE Plasma offers a user-friendly interface that can make everyday tasks more enjoyable and efficient.
Whether you’re a seasoned Linux user or just starting out, this guide will help you navigate the installation process seamlessly. Say goodbye to dull desktops and hello to customization options galore! Let’s dive into how you can elevate your AlmaLinux setup with KDE Plasma today.
TRENDING
Discover SEAWA NFT: Unleashing The Power Of Digital Art
System Requirements For Installing KDE On AlmaLinux
Before diving into the installation, it’s essential to understand the system requirements for running KDE on AlmaLinux 9.4.
First, you’ll want a compatible processor. A modern x86_64 CPU should suffice, ensuring smooth performance during your experience.
Next up is RAM. At least 2 GB is recommended for basic functionality; however, 4 GB or more will provide a better user experience with multitasking and resource-intensive applications.
Disk space is also crucial. Allocate at least 10 GB for a lightweight installation of KDE, but consider more if you plan to install additional software packages later.
Make sure your graphics card supports OpenGL since KDE leverages these capabilities for its stunning visuals and effects. Meeting these requirements will set the foundation for an efficient setup and enjoyable usage of KDE on AlmaLinux!
Step-By-Step Guide To Installing KDE On AlmaLinux
To get started with the KDE installation on AlmaLinux 9.4, open your terminal. You’ll need root privileges to install software packages.
First, update your package manager. Run the command: `sudo dnf update`. This ensures you have the latest repositories.
Next, install KDE Plasma using this command: `sudo dnf groupinstall “KDE Plasma Workspaces”`. The system will fetch all necessary dependencies.
Once installed, enable the display manager by running: `sudo systemctl enable sddm.service` and start it with: `sudo systemctl start sddm.service`.
Now reboot your machine using `sudo reboot`. At the login screen, select “Plasma” from the session options before logging in.
You should now see a beautifully designed KDE desktop waiting for you! Enjoy exploring its features and functionalities as you settle into your new environment.
Customizing KDE For a Personalized User Experience
KDE is renowned for its flexibility and customization options. Once you’ve installed KDE on AlmaLinux 9.4, dive into the settings to make it truly yours.
Start with the desktop layout. You can change widgets, alter panel positions, or even add new ones that suit your workflow. Experimenting with different themes can transform your visual experience entirely.
Don’t overlook the application launcher; customizing it allows quick access to your favorite programs. Organize apps by categories or create shortcuts for efficiency.
Further enhance functionality by adjusting system settings like keyboard shortcuts and mouse behavior. These small tweaks can significantly improve productivity.
Explore KDE’s rich library of extensions and plugins too! They provide additional features tailored to specific tasks, enabling a more efficient user experience while working on AlmaLinux 9.4.
Troubleshooting Common Installation Issues
Encountering issues during your AlmaLinux 9.4 KDE install can be frustrating, but many problems are easily solvable.
First, if you experience dependency errors, ensure your package manager is updated. Run `sudo dnf update` to refresh the repository information.
Another common hiccup involves graphics drivers. If KDE fails to launch or appears distorted, check for proprietary drivers. Installing them may improve performance and stability.
Sometimes the installation might hang midway. In such cases, verify your internet connection and try rerunning the installation commands after a system reboot.
If you’re unable to access certain applications post-installation, it could be due to user permissions. Ensure that your user account has the necessary rights by adding it to relevant groups with `usermod -aG groupname username`.
Troubleshooting requires patience; don’t hesitate to seek help on forums dedicated to AlmaLinux and KDE enthusiasts for additional insights.
Benefits Of Using KDE On AlmaLinux
KDE offers a visually stunning and highly customizable desktop environment, making it an appealing choice for AlmaLinux users. With its sleek design and intuitive interface, navigating through applications becomes effortless.
Performance is another highlight. KDE efficiently manages system resources, ensuring smooth operation even on lower-end hardware. This means you can enjoy a responsive experience without sacrificing functionality.
The vast selection of applications available in the KDE ecosystem enhances productivity. From powerful office tools to creative software, there’s something for everyone.
Regular updates contribute to security and stability. The active community behind KDE ensures that any issues are quickly addressed, keeping your system reliable.
Customization options abound. Tailoring your workspace to fit personal preferences allows for increased efficiency and comfort while working or gaming on AlmaLinux 9.4 with KDE installed.
Conclusion
KDE on AlmaLinux 9.4 offers a powerful and flexible desktop environment that can enhance your overall computing experience. Whether you are looking for a visually appealing interface or highly customizable options, KDE provides tools to meet diverse user needs.
With straightforward installation steps, even those new to Linux can easily set up their system. The ability to tailor the KDE environment ensures it aligns with personal preferences and enhances productivity.
Encountering issues during installation is not uncommon, but most problems have simple solutions that allow users to get back on track quickly. Embracing KDE means enjoying greater control over your workspace while benefiting from frequent updates and community support.
Transitioning to this dynamic desktop will elevate how you interact with your operating system, making everyday tasks more efficient and enjoyable. Exploring the features of KDE on AlmaLinux 9.4 could be the key to unlocking an enriched Linux experience tailored just for you.
ALSO READ: Unveiling The Mystery Of Codigo De Barras Perfume
FAQs
What is “AlmaLinux 9.4 KDE Install”?
“AlmaLinux 9.4 KDE Install” refers to the process of installing the KDE Plasma desktop environment on an AlmaLinux 9.4 system. KDE Plasma provides a visually appealing and customizable interface, enhancing the overall user experience with features and functionality tailored to individual preferences.
What are the minimum system requirements for KDE on AlmaLinux 9.4?
For a smooth KDE experience on AlmaLinux 9.4, you’ll need at least a modern x86_64 CPU, 2 GB of RAM (4 GB recommended), 10 GB of disk space, and a graphics card that supports OpenGL.
How do I enable the KDE display manager after installation?
To enable the KDE display manager, use the command sudo systemctl enable sddm.service and then start it with sudo systemctl start sddm.service. This will set KDE as your default login interface.
What should I do if KDE fails to launch after installation?
If KDE fails to launch, first ensure your package manager is updated with sudo dnf update. Check for graphics driver issues and install any necessary proprietary drivers. If problems persist, seek assistance from AlmaLinux or KDE forums.
How can I customize my KDE desktop environment?
To customize your KDE desktop, access the settings menu to adjust desktop layout, widgets, and themes. Modify the application launcher for quick access to your favorite programs, and explore KDE’s extensions and plugins for additional features.